Nuxt を Azure Portal へデプロイする
Nuxt アプリケーションを Azure Portal にデプロイするには?
前提条件
- プロジェクトを設定する時、バックエンドを選択する必要があります。たとえ必要でなくても、そうしなければサイトを起動することができません。
- サーバーが Node 8 以上であること。
もしバックエンドのないプロジェクトがすでにある場合は?
心配いりません。既存のプロジェクトに express サーバーを追加するのは簡単です。
プロジェクトのルートに server という新しいフォルダを作成してください。次に server フォルダ内に index.js を作成し、以下の内容を index.js に貼り付けてください:
const express = require('express')
const consola = require('consola')
const { loadNuxt } = require('nuxt-start')
const app = express()
async function start () {
const nuxt = await loadNuxt(isDev ? 'dev' : 'start')
await nuxt.listen(process.env.PORT, process.env.HOST)
}
start()
次に nuxt.config.js を編集してください:
Before:
import pkg from './package'
export default {
... config
}
After:
module.exports = {
... config
}
config 内の pkg オブジェクトへの参照を削除することを忘れないでください。
それだけです!
Azure App Service のデプロイメントの場合、 App Service › Settings › Configuration › Application settings で、以下 2 つの環境変数(アプリケーション設定)を設定していることを確認してください。
HOST: '0.0.0.0'
NODE_ENV: 'production'
DevOps で Web アプリケーションに Node のバージョンを設定する方法
リリースパイプラインの "Deploy Azure Web Service" タスク内のアプリ設定経由で、サーバー上の Node のバージョンを設定することができます
アプリ設定欄の"Application and Configuration Settings"に追加します
-WEBSITE_NODE_DEFAULT_VERSION 10.16.3
LTS バージョンを使用することが推奨されています。
アーティファクト
Azure DevOps を使用してビルドパイプラインを働かせていて、かつアーティファクトを保存したい場合。接頭辞に . が付いているファイルは明示的に artifact フォルダーに移動する必要があります。次に Artifact Archive を作成し、そのあと Release Deployment からダウンロードします。
web サーバーの実行
Azure Portal の場合 web.config ファイルが必要です。提供されていない場合、自分で作成します。これは Nuxt では使えません。リポジトリに web.config ファイルを追加してください。Nuxt が最新バージョンの場合サーバーファイルは server/index.js にあります。web.config では正しいパス server/index.js を指定せず server となっています。以下の web.config の例を見てください。これを行わないと、Vue がルートを見つけられないというログが表示されます。
<?xml version="1.0" encoding="utf-8"?>
<!--
iinode が IIS または IIS Express の後ろでノードプロセスを実行するために使用される場合、
この設定ファイルが必要です。詳細はこちらを確認してください:
https://github.com/tjanczuk/iisnode/blob/master/src/samples/configuration/web.config
-->
<configuration>
<system.webServer>
<!-- WebSocket サポートの詳細は https://azure.microsoft.com/en-us/blog/introduction-to-websockets-on-windows-azure-web-sites/ を確認してください -->
<webSocket enabled="false" />
<handlers>
<!-- server.js ファイルが iisnode モジュールによって処理される Node.js サイトであることを示しています -->
<add name="iisnode" path="server" verb="*" modules="iisnode"/>
</handlers>
<rewrite>
<rules>
<!-- node-inspector のデバッグの要求を妨害しないようにする -->
<rule name="NodeInspector" patternSyntax="ECMAScript" stopProcessing="true">
<match url="^server\/debug[\/]?" />
</rule>
<!-- はじめに受信した URL が /public フォルダ内の物理ファイルと一致するかどうかを判別します -->
<rule name="StaticContent">
<action type="Rewrite" url="public{REQUEST_URI}"/>
</rule>
<!-- 他のすべての URL は Node.js サイトのエントリーポイントにマッピングされます -->
<rule name="DynamicContent">
<conditions>
<add input="{REQUEST_FILENAME}" matchType="IsFile" negate="True"/>
</conditions>
<action type="Rewrite" url="server"/>
</rule>
</rules>
</rewrite>
<!-- 'bin' ディレクトリは Node.js にとって特別な意味はありませんが、アプリケーションをそこに置くことができます -->
<security>
<requestFiltering>
<hiddenSegments>
<remove segment="bin"/>
</hiddenSegments>
</requestFiltering>
</security>
<!-- エラーレスポンスがそのまま残るようにします -->
<httpErrors existingResponse="PassThrough" />
<!--
以下のオプションを使用すれば、IIS 内で Node がホストされる方法を制御することができます:
* watchedFiles: サーバーを再起動する時の変更を監視する、セミコロンで区切られたリストのファイル
* node_env: 環境変数 NODE_ENV として node に伝わります
* debuggingEnabled - 組み込みのデバッガを有効にするかどうかを制御します
オプションの全リストは https://github.com/tjanczuk/iisnode/blob/master/src/samples/configuration/web.config で確認してください
-->
<!--<iisnode watchedFiles="web.config;*.js"/>-->
</system.webServer>
</configuration>
 Paiva
Paiva
 Florian Reuschel
Florian Reuschel
 Sébastien Chopin
Sébastien Chopin
 Daniel Roe
Daniel Roe
 Rishi Raj Jain
Rishi Raj Jain
 Clément Ollivier
Clément Ollivier
 Savas Vedova
Savas Vedova
 Steven Soekha
Steven Soekha
 Vinícius Alves
Vinícius Alves
 Kareem Dabbeet
Kareem Dabbeet
 Valentín Costa
Valentín Costa
 Ryan Skinner
Ryan Skinner
 Alex Hirzel
Alex Hirzel
 Ajeet Chaulagain
Ajeet Chaulagain
 René Eschke
René Eschke
 Nico Devs
Nico Devs
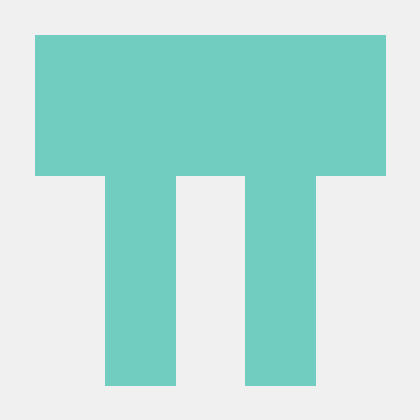 Muhammad
Muhammad
 Nazaré da Piedade
Nazaré da Piedade
 Naoki Hamada
Naoki Hamada
 Tom
Tom
 Yann Aufray
Yann Aufray
 Anthony Chu
Anthony Chu
 Nuzhat Minhaz
Nuzhat Minhaz
 Lucas Portet
Lucas Portet
 Richard Schloss
Richard Schloss
 bpy
bpy
 Antony Konstantinidis
Antony Konstantinidis
 Hibariya
Hibariya
 Jose Seabra
Jose Seabra
 Eze
Eze
 Florian LEFEBVRE
Florian LEFEBVRE
 Lucas Recoaro
Lucas Recoaro
 Julien SEIXAS
Julien SEIXAS
 Hugo
Hugo
 Sylvain Marroufin
Sylvain Marroufin
 Spencer Cooley
Spencer Cooley
 Piotr Zatorski
Piotr Zatorski
 Vladimir Semenov
Vladimir Semenov
 Harry Allen
Harry Allen
 kazuya kawaguchi
kazuya kawaguchi
 Unai Mengual
Unai Mengual
 Hyunseung Lee
Hyunseung Lee
 Alexandre Chopin
Alexandre Chopin
 pooya parsa
pooya parsa
 Nick Medrano
Nick Medrano
 Mosaab Emam
Mosaab Emam
 Iljs Путлер Капут
Iljs Путлер Капут
 Heitor Ramon Ribeiro
Heitor Ramon Ribeiro
 Nero
Nero
 Yoon Han
Yoon Han
 Ikko Eltociear Ashimine
Ikko Eltociear Ashimine
 FamCodings
FamCodings
 Ayouli
Ayouli
 F. Hinkelmann
F. Hinkelmann
 felipesuri
felipesuri
 Christophe Carvalho Vilas-Boas
Christophe Carvalho Vilas-Boas
 Leoš Literák
Leoš Literák
 Trizotti
Trizotti