You are ready Nuxt 2 docs. Head over v3.nuxtjs.org for Nuxt 3 docs.
Create a Blog with Nuxt Content
The Content module is a git files based headless CMS that provides powerful features when it comes to write blogs, documentation sites or just adding content to any regular website. In this post we will go through most of the benefits of this module and discover how we can create a blog with it.
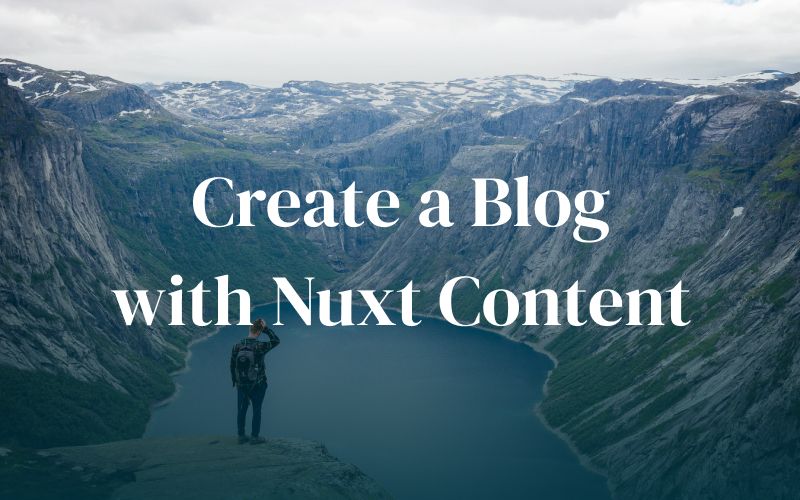
The content module is a git files based headless CMS that provides powerful features when it comes to write blogs, documentation sites or just adding content to any regular website. In this post we will go through most of the benefits of this module and discover how we can create a blog with it.
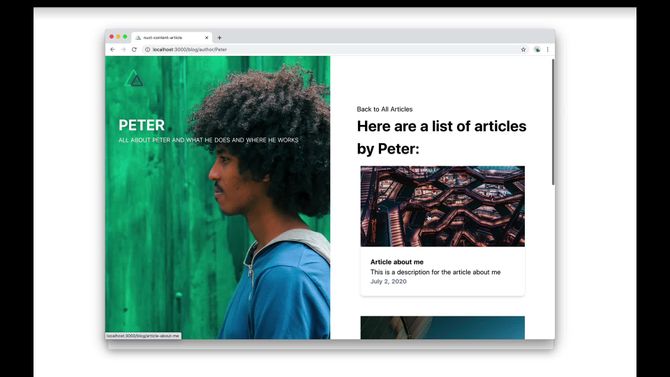
-
Getting started
- Installation
- Let's create our markdown page
- Displaying your content
- Default Injected variables
- Custom Injected variables
- Styling our markdown content
- Adding an icon to our headings anchor
- Add a table of contents
- Use HTML in your markdown files
- Adding a Vue component
- Adding an Author component with props
- Adding a code block to your post
- Creating a previous and next component
- Working with the API
- List all the blog posts
- Using the where query to create an Author page
- Add a search field
- Live editing our content
- Generating our content
- Conclusion
- Further Reading
Getting started
Installation
To get started with content module we will first need to install the module using npm or yarn.
yarn add @nuxt/content
npm install @nuxt/content
Then we can add it to our modules property inside our nuxt.config file.
export default {
modules: ['@nuxt/content']
}
create-nuxt-app you can choose to add the content module and therefore it will be installed for you.Let's create our markdown page
The content module works by reading the files in our content/ directory.
mkdir content
create-nuxt-app, the content/ directory will be already created.Let's create an articles/ directory where we can add the articles for our blog.
mkdir content/articles
The content module can parse markdown, csv, yaml, json, json5 or xml. Let's create our first article with a markdown file:
touch content/articles/my-first-blog-post.md
We can now add a title and text for our blog post:
# My first blog post
Welcome to my first blog post using content module
<h1> title by using #. Make sure you leave a space between it and your blog title. For more info on writing in markdown see the basic syntax guide .Displaying your content
To display our content in our page, we can use a dynamic page by prefixing the page with an underscore(_). By creating a page component named _slug.vue inside our blog folder, we are able to use the params.slug variable provided by vue router to get the name of each article.
touch pages/blog/_slug.vue
Then we can use asyncData in our page component to fetch our article content before the page has been rendered. We can have access to our content through the context by using the variable $content. As we want to fetch a dynamic page we also need to know which article to fetch with params.slug which is available to us through the context .
<script>
export default {
async asyncData({ $content, params }) {
// fetch our article here
}
}
</script>
Inside our asyncData function we create a variable named article and fetch our content using the await followed by $content. We need to pass into $content what we want to fetch, which in our case is the article folder followed by the slug, which we get from our URL params. We then chain the fetch method to the end and return the article which will contain the result of our fetch.
<script>
export default {
async asyncData({ $content, params }) {
const article = await $content('articles', params.slug).fetch()
return { article }
}
}
</script>
To display our content we are using the <nuxt-content /> component by passing in the variable we returned into the document prop. In this example we have wrapped it in a HTML article tag as it is better semantic HTML but you can use a div or another HTML tag if you prefer.
<template>
<article>
<nuxt-content :document="article" />
</article>
</template>
We can now run our dev server and go to the route http://localhost:3000/blog/my-first-blog-post and we should see our content from our markdown file.
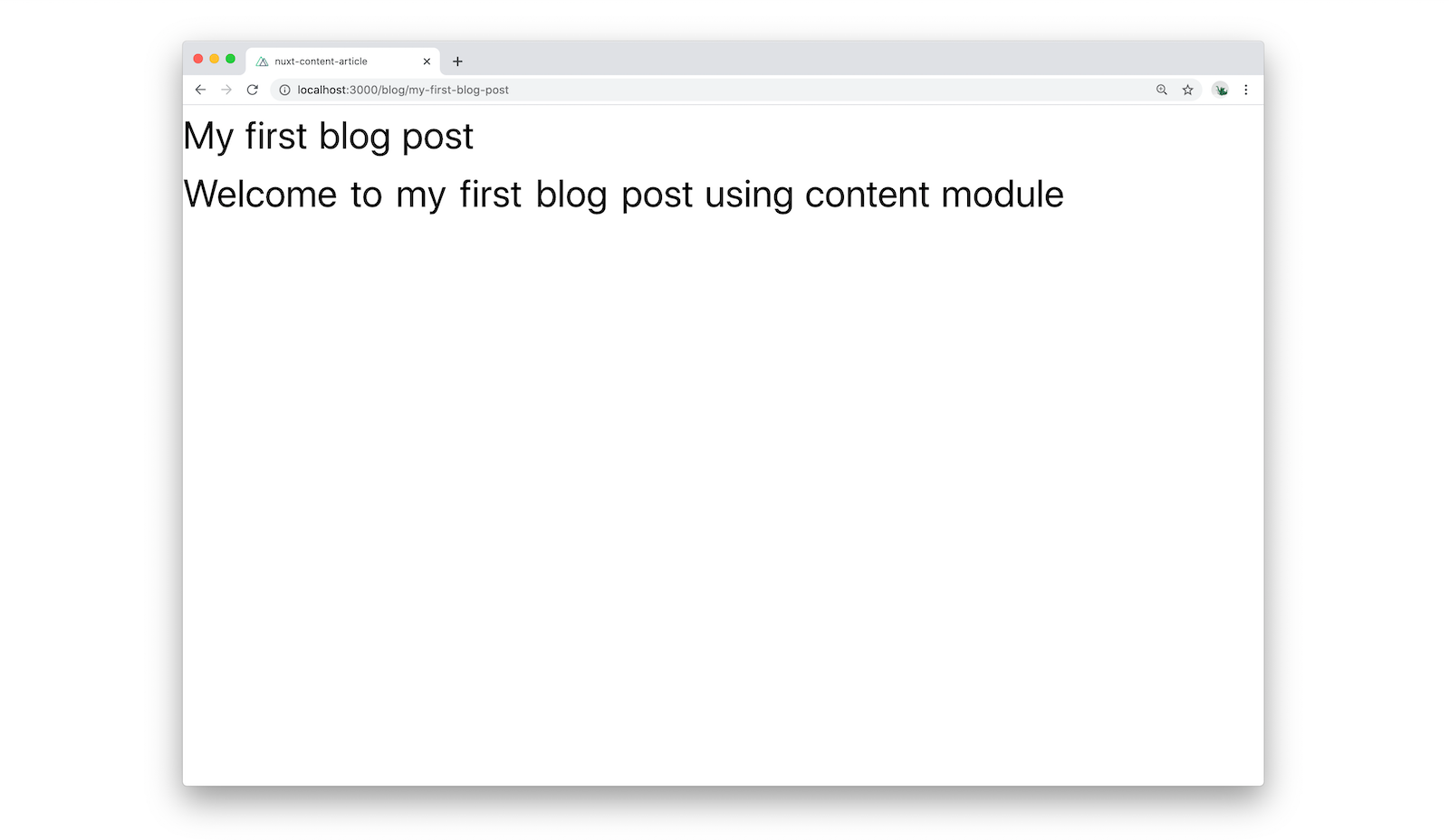
Default Injected variables
The nuxt content module gives us access to injected variables that we can access and show in our template. Let's take a look at the default variables that are injected into our document:
- body: body text
- dir: directory
- extension: file extension (.md in this example)
- path: the file path
- slug: the file slug
- toc: an array containing our table of contents
- createdAt: the file creation date
- updatedAt: the date of the last file update
We can access all these variables by using the article variable that we created earlier. article is an object that contains all these extra injected variables that we have access to. Let's inspect them by printing it out using a <pre> tag.
<pre> {{ article }} </pre>
Now on our page we can see we have an object with a variable property which is an empty array and a body variable which has our h1 and p tag as well as some other info that we will look at later. If we scroll down you will see we have all the other variables that we have access to.
"dir": "/articles",
"path": "/articles/my-first-blog-post",
"extension": ".md",
"slug": "my-first-blog-post",
"createdAt": "2020-06-22T10:58:51.640Z",
"updatedAt": "2020-06-22T10:59:27.863Z"
This means we can access these variables by using our article variable followed by the what we want to use. For example article.updatedAt will give us the date the post was last updated.
<p>Post last updated: {{ article.updatedAt }}</p>
As you can see the date is not that human friendly. We can format this by creating a method that takes in a date and returns a new date with the options of year, month and day formatted to how we want.
methods: {
formatDate(date) {
const options = { year: 'numeric', month: 'long', day: 'numeric' }
return new Date(date).toLocaleDateString('en', options)
}
}
And then in our template we can use the formatDate method passing in the date we get from our content which will return a nicely formatted date for us.
<p>Article last updated: {{ formatDate(article.updatedAt) }}</p>
Custom Injected variables
We can also add custom injected variables by adding a block of YAML front matter to our markdown file. It must be at the top the file and must be a valid YAML format set between three triple dashed lines. This is useful for adding SEO variables such as title, description and image of your article.
---
title: My first Blog Post
description: Learning how to use @nuxt/content to create a blog
img: first-blog-post.jpg
alt: my first blog post
---
We now have a title, description, img and alt variable that we can access to by using our article object variable.
<template>
<article>
<h1>{{ article.title }}</h1>
<p>{{ article.description }}</p>
<img :src="article.img" :alt="article.alt" />
<p>Article last updated: {{ formatDate(article.updatedAt) }}</p>
<nuxt-content :document="article" />
</article>
</template>
:src="require(`~/assets/images/${article.img}`)".Images included in the article content should always be placed in the static folder as @nuxt/content is independent of Webpack. The static folder doesn't go through webpack whereas the assets folder does.Styling our markdown content
If we inspect this page we can see that everything written inside our markdown is wrapped inside a div with a class of nuxt-content. That means we can easily add styles to all our elements coming from our markdown file by wrapping them in the nuxt-content class.
<style>
.nuxt-content h2 {
font-weight: bold;
font-size: 28px;
}
.nuxt-content h3 {
font-weight: bold;
font-size: 22px;
}
.nuxt-content p {
margin-bottom: 20px;
}
</style>
All other tags that come from our YAML front matter can be styled as normal either using TailwindCSS or adding css in the style tag.
To use scoped styles with the nuxt-content class you need to use a deep selector: /deep/, ::v-deep or >>>
Our markdown tags are converted into the correct tags which means we now have two <h1> tags. We should now remove the one from our markdown file.
Adding an icon to our headings anchor
Notice that inside the <h2> tag there is an <a> tag with a href that includes an anchor to link to itself and a span tag inside it with icon and icon-link classes. This is useful for linking to that section of the page. The links in the headings are empty and therefore hidden so let's add a style to them. Using the icon classes we can add an svg as a background image for our icon. You will have to first add the svg to your assets folder. In this example I have added it to an svg folder and I have taken the icon from Steve Schoger's Hero Icons.
.icon.icon-link {
background-image: url('~assets/svg/icon-hashtag.svg');
display: inline-block;
width: 20px;
height: 20px;
background-size: 20px 20px;
}
Add a table of contents
The generated toc variable allows us to add a table of contents to our blog post. Let's add some headings to our blog post.
## This is a heading
This is some more info
## This is another heading
This is some more info
Now we can see these new headings inside the toc array with an id, a depth and the text. The depth value refer to the heading tag value, so <h2> value is 2, <h3> value is 3, etc.
## This is a heading
This is some more info
### This is a sub heading
This is some more info
### This is another sub heading
This is some more info
## This is another heading
This is some more info
As we have access to the toc id and text we can loop over these and print each one out and use the <NuxtLink> component to link to the id of the section we want to link to.
<nav>
<ul>
<li v-for="link of article.toc" :key="link.id">
<NuxtLink :to="`#${link.id}`">{{ link.text }}</NuxtLink>
</li>
</ul>
</nav>
Now the ToC links are working and clicking on one will bring us to the correct part of the document. The content module automatically adds an id and a link to each heading. If we inspect one of the headings from our markdown file in our dev tools we will see our <h2> tag has an id. This is the same id that is found in the toc which is basically how the toc can link to the correct heading.
We can improve this further by using dynamic classes to style the heading classes based on the depth of the heading which we can add to our nuxt-link tag. If the link has a depth of 2 add a padding on the y axis and if the the depth is 3 add a margin left and a padding bottom. Here we are using TailwindCSS classes but feel free to use custom class names and styles.
:class="{ 'py-2': link.depth === 2, 'ml-2 pb-2': link.depth === 3 }"
Use HTML in your markdown files
Sometimes we might want to add HTML to our markdown files. Let's add a div with some classes so it has a background color of blue with white text, some padding and a margin bottom.
<div class="p-4 mb-4 text-white bg-blue-500">
This is HTML inside markdown that has a class of note
</div>
Adding a Vue component
We can also add Vue components inside our markdown files. This means if we are re-using components such as an info or alert box, we can create one with the styles we need and pass in the text as a slot.
We can now add components to our application by setting the property components to true in our nuxt.config file. (since v2.13)
export default {
components: true
}
Auto importing components will not work for <nuxt-content> unless we globally register them by adding a global folder inside the components folder.
mkdir components/global
We can then create our InfoBox component inside this folder.
<template>
<div class="p-4 mb-4 text-white bg-blue-500">
<p><slot name="info-box">default</slot></p>
</div>
</template>
Then in our markdown these components will be available without having to import them.
<info-box>
<template #info-box>
This is a vue component inside markdown using slots
</template>
</info-box>
Adding an Author component with props
An other advantage of the YAML properties is that we can make them available to our component through props. For example, we can have an about the author component and if we have guest bloggers the author will change. In our markdown file we can add a new object to our frontmatter which contains the author's name and bio and image.
---
author:
name: Benjamin
bio: All about Benjamin
image: https://images.unsplash.com/.....
---
We can now create the author component.
touch components/global/Author.vue
Here we create a div the author image, a title of Author and a dynamic name and bio of the author.
<template>
<div>
<img :src="author.image" />
<div>
<h4>Author</h4>
<p>{{ author.name }}</p>
<p>{{ author.bio }}</p>
</div>
</div>
</template>
Then in our script tag we can add our props of author which is an object and set required to true.
<script>
export default {
props: {
author: {
type: Object,
required: true
}
}
}
</script>
To use the component we will need to add it to our markdown and pass in our props.
<author :author="author"></author>
<author :author="author" /> won't work.Putting the component here means we will have to repeat it for every article. In this case it would be better to add it directly to the slug page. We will need to change the author prop to article.author.
<template>
<article>
<h1>{{ article.title }}</h1>
<p>{{ article.description }}</p>
<img :src="article.img" :alt="article.alt" />
<p>Article last updated: {{ formatDate(article.updatedAt) }}</p>
<nuxt-content :document="article" />
<author :author="article.author" />
</article>
</template>
We can now move this component out of the global folder and into the components folder directly and it will be auto imported into our slug page as we are using it in the template.
Adding a code block to your post
With the content module we can style our code blocks with the automatic inclusion of Prism . That means we can write our code block using the correct markdown syntax and our code block will display with styling depending on the language.
export default {
nuxt: 'is the best'
}
<p>code styling is easy</p>
We can also add the file name of the code block by adding it inside square brackets after the code block's language.
export default {
nuxt: 'is the best'
}
The file name will be converted to a span with a filename class which we can then style how we like. For this example I am using tailwind classes but you can use ordinary CSS if you prefer.
.nuxt-content-highlight {
@apply relative;
}
.nuxt-content-highlight .filename {
@apply absolute right-0 text-gray-600 font-light z-10 mr-2 mt-1 text-sm;
}
Different theme can be used, for example prism-themes , we can install it and then add our preferred theme to the content options of your nuxt.config file.
npm install prism-themes
// or
yarn add prism-themes
Then in our nuxt.config file, in the content options, we can add a markdown object with prism and add the theme that we want to use.
content: {
markdown: {
prism: {
theme: 'prism-themes/themes/prism-material-oceanic.css'
}
}
}
Creating a previous and next component
We now have a pretty complete blog post but wouldn't it be great if users could easily go from one post to another. First let's duplicate our post so we have 3 posts. Then, let's create a new component for our previous and next posts.
touch components/PrevNext.vue
In this component we use a v-if inside our NuxtLink component to see if there is a previous blog post and if there is we add a link to it. We can print out the title of our article using the prev and next variables as these contain all the information from the article. This means we could create a card with an image and description to show the next and previous article but for this example we will just display the title. If there isn't a previous post we just print an empty span which is useful for styling purposes. We then do the exact same with our next link.
<template>
<div class="flex justify-between">
<NuxtLink
v-if="prev"
:to="{ name: 'blog-slug', params: { slug: prev.slug } }"
class="font-bold text-primary hover:underline"
>
{{ prev.title }}
</NuxtLink>
<span v-else> </span>
<NuxtLink
v-if="next"
:to="{ name: 'blog-slug', params: { slug: next.slug } }"
class="font-bold hover:underline"
>
{{ next.title }}
</NuxtLink>
<span v-else> </span>
</div>
</template>
In our component we pass the props prev and next to makes them available to us on our blog post page.
<script>
export default {
props: {
prev: {
type: Object,
default: () => null
},
next: {
type: Object,
default: () => null
}
}
}
</script>
We can now get our previous and next articles by adding them to our asyncData. We create an array of const with the name prev and next and we await the content from the articles folder. This time we only need the title and the slug so we can chain only() to our await and pass in title and slug.
We can use the sortBy() method to sort our data by the createdAt date in ascending order. We then use the surround() method and pass in the slug from params so that it can get the correct slug for the previous and next posts.
We then return prev and next just like we did with article.
async asyncData({ $content, params }) {
const article = await $content('articles', params.slug).fetch()
const [prev, next] = await $content('articles')
.only(['title', 'slug'])
.sortBy('createdAt', 'asc')
.surround(params.slug)
.fetch()
return {
article,
prev,
next
}
},
We can now add our <prev-next> component to our slug page passing in the props of prev and next.
<template>
<article>
<h1>{{ article.title }}</h1>
<p>{{ article.description }}</p>
<img :src="article.img" :alt="article.alt" />
<p>Article last updated: {{ formatDate(article.updatedAt) }}</p>
<nuxt-content :document="article" />
<author :author="article.author" />
<prev-next :prev="prev" :next="next" />
</article>
</template>
components: true in our nuxt.config file we do not need to import this component in order to be able to use it.Working with the API
When querying data the Content module gives us access to the API so that we can query it directly to see what is being returned. We have access to the API in dev mode with the following url: http://localhost:3000/_content/ . In our example this will be empty as our articles are in a folder called articles therefore we need to use this url http://localhost:3000/_content/articles to see our list of articles.
We can now query our results directly in the url and see our results as a JSON which we can then use to create our blog index page that will have a list of all the blog posts. We can see using our API what we have available to us and for the blog index page we only want to return the title, description, img, slug and author. Let's take a look at what that would be like.
http://localhost:3000/_content/articles?only=title&only=description&only=img&only=slug&only=author
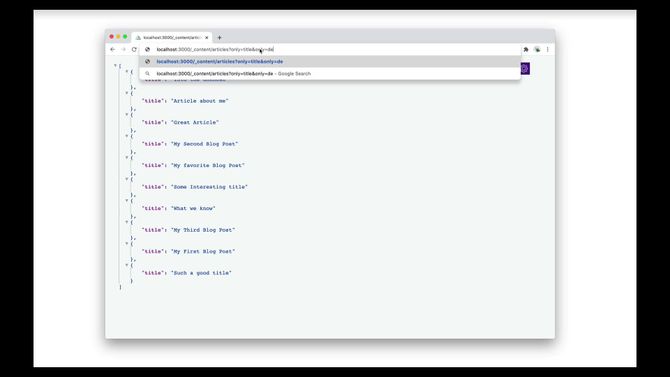
List all the blog posts
We can now create our blog index page to list out our blog posts. As we already have an index page created we just need to delete all the demo code inside this page.
Passing in $content and params to the context in our asyncData function we then use a const of articles to await our returned content by passing into $content the arguments of articles, as that is the folder where our articles are and our slug from params. We can then use only() to get our title, description, img, slug and author as we tested from our API this will give us exactly what we need. We can use sortBy() to sort by the createdAt date and then we chain our fetch() to the end and return our articles.
<script>
export default {
async asyncData({ $content, params }) {
const articles = await $content('articles')
.only(['title', 'description', 'img', 'slug', 'author'])
.sortBy('createdAt', 'asc')
.fetch()
return {
articles
}
}
}
</script>
Our articles are now available to us just like any data property so we can use it in our template using a v-for to loop over all the articles and print out the article title and author name, the description, the date it was updated and the image using the <NuxtLink> component to link to the slug of the article.
<template>
<div>
<h1>Blog Posts</h1>
<ul>
<li v-for="article of articles" :key="article.slug">
<NuxtLink :to="{ name: 'blog-slug', params: { slug: article.slug } }">
<img :src="article.img" />
<div>
<h2>{{ article.title }}</h2>
<p>by {{ article.author.name }}</p>
<p>{{ article.description }}</p>
</div>
</NuxtLink>
</li>
</ul>
</div>
</template>
Using the where query to create an Author page
With the content module we can also filter our results using the where query. We could have an author page that shows the author details and all posts by that author.
touch pages/blog/author/_author.vue
Just like before we use asyncData to fetch our data but this time we add in a where() method. We want to get the posts where the author is the same as the author name that comes from params.
For example:
http://localhost:3000/_content/articles?author.name=Maria
Because we have used an object for our author we need to add nestedProperties as an option to our content property in our nuxt.config file and pass in what we want to query (only for dot notation queries).
export default {
content: {
nestedProperties: ['author.name']
}
}
As we can see we get all our data back only for the author Maria. If we were to use maria without a capital letter we wouldn't get anything back. We can therefore use $regex so that it remains with a capital letter.
We then fetch all the details we want to show on this page. In the last example we used the only() method to return what we wanted but as we require quite a lot of content we can instead use the without() method and pass in what we don't want to return which is the body of the post.
<script>
export default {
async asyncData({ $content, params }) {
const articles = await $content('articles', params.slug)
.where({
'author.name': {
$regex: [params.author, 'i']
}
})
.without('body')
.sortBy('createdAt', 'asc')
.fetch()
return {
articles
}
}
}
</script>
without() method:without(['body', 'title'])
We can then use our data to print out a nice author page showing the author name and bio as well as each post.
<template>
<div>
<h1>Author: {{ articles[0].author.name }}</h1>
<p>Bio: {{ articles[0].author.bio }}</p>
<h3>Here are a list of articles by {{ articles[0].author.name }}:</h3>
<ul>
<li v-for="article in articles" :key="article.slug">
<NuxtLink :to="{ name: 'blog-slug', params: { slug: article.slug } }">
<img :src="article.img" :alt="article.alt" />
<div>
<h2>{{ article.title }}</h2>
<p>{{ article.description }}</p>
<p>{{ formatDate(article.updatedAt) }}</p>
</div>
</NuxtLink>
</li>
</ul>
</div>
</template>
To format our date we can add the method we created earlier:
methods: {
formatDate(date) {
const options = { year: 'numeric', month: 'long', day: 'numeric' }
return new Date(date).toLocaleDateString('en', options)
}
}
And of course we should link from our blog post to our new author page.
<NuxtLink :to="`/blog/author/${author.name}`">
<img :src="author.image" />
<div>
<h4>Author</h4>
<p>{{ author.name }}</p>
<p>{{ author.bio }}</p>
</div>
</NuxtLink>
Add a search field
The Nuxt content module gives us the possibility of searching through our articles by using the search() method.
Let's first create a search component.
touch components/AppSearchInput.vue
We then add a data property which will return the searchQuery which starts off as an empty string and the articles array which is also empty. We then use the watch method from Vue to watch our searchQuery function passing in the argument of searchQuery. If there is no searchQuery then the articles array is empty and we just call return. If not we get our articles and await our $content passing in articles. We can now use the limit() method to limit the number of returned results and then we use the search() method passing in our searchQuery as an argument and then we chain the fetch() method to the end.
<script>
export default {
data() {
return {
searchQuery: '',
articles: []
}
},
watch: {
async searchQuery(searchQuery) {
if (!searchQuery) {
this.articles = []
return
}
this.articles = await this.$content('articles')
.limit(6)
.search(searchQuery)
.fetch()
}
}
}
</script>
Next we need to add to our template an input and using v-model we connect it to our SearchQuery data property. Then if there are articles we use a v-for to list out the articles using the <NuxtLink> component to link to them.
<template>
<div>
<input
v-model="searchQuery"
type="search"
autocomplete="off"
placeholder="Search Articles"
/>
<ul v-if="articles.length">
<li v-for="article of articles" :key="article.slug">
<NuxtLink :to="{ name: 'blog-slug', params: { slug: article.slug } }">
{{ article.title }}
</NuxtLink>
</li>
</ul>
</div>
</template>
We can now use our <AppSearchInput> component by adding it anywhere on our page.
<AppSearchInput />
Live editing our content
Our blog is looking really great and if we need to modify any of the content on the page we can do so directly in the browser thanks to the live edit feature. All you have to do is double click on your page while in dev mode and the live edit will open. Here you can modify any of your text and also the front matter. You can even add a component that is in the global components folder and just by clicking away you will see your changes live in the browser and you will see in your editor and console that the file has been modified and saved.
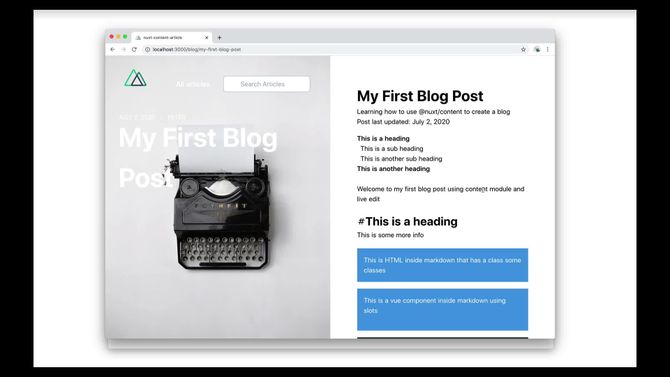
Generating our content
If we now want to deploy our amazing new blog we can run the nuxt generate command which will build our app adding all our webpack assets and creating .js bundles for us and then export our html, css, js and images as static assets. You will also notice that we didn't have to add a routes property or do anything to get our new page as the crawler will crawl all links for us and generate our dynamic routes for us.
We can then use the nuxt start command which will serve our production ready static site so we can see it in our browser before deploying.
With nuxt generate if only our content changes it means the nuxt generate command will only export the static pages and will not go through webpack to rebuild the site meaning our content will be updated in seconds.
Conclusion
Working with content is great fun and there is so much more you can do and build. Don't forget to showcase your work to use on our discord channel named showcase so we can see the cool things you have created and perhaps even feature them in our NuxtLetter. Not signed up yet? Well now is a great time to sign up as we keep releasing more new content and features for Nuxt. Enjoy :)
Further Reading
For more info on how to improve your blog check out these articles by Gareth Redfern :